Creating Custom Anime Coloring Brushes in Photoshop: Anime Coloring Photoshop Brushes
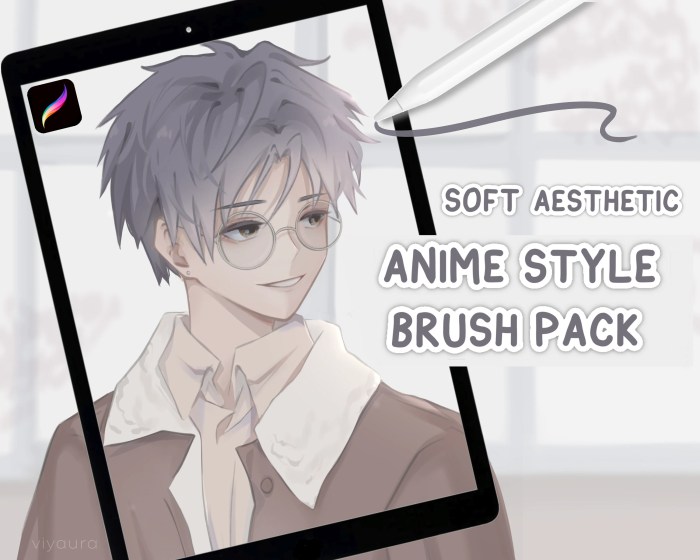
Anime coloring photoshop brushes – Designing custom brushes in Photoshop opens a world of creative possibilities for anime artists, allowing for personalized textures and effects that enhance the unique style of their artwork. This process involves leveraging Photoshop’s robust brush engine to craft tools perfectly suited to the nuances of anime coloring.Creating custom brushes involves a multi-step process starting with image selection and ending with brush refinement.
First, you’ll need to source or create high-resolution images with textures suitable for anime coloring. This could range from scanned paper textures to digitally created patterns mimicking fabric, wood grain, or even specialized brush strokes. These source images form the basis of your custom brush. Import the image into Photoshop and then navigate to Edit > Define Brush Preset.
Give your brush a name and it will be added to your brush palette. From there, you can extensively customize its properties.
Brush Shape Dynamics
Brush Shape Dynamics are fundamental to creating dynamic and expressive brushstrokes. This setting allows you to control how the brush size, angle, and roundness vary based on pen pressure or stylus tilt. For example, a setting that increases brush size with increased pen pressure creates thicker lines when applying more pressure, mimicking the effect of traditional painting tools. Experimenting with different combinations of Size Jitter, Angle Jitter, and Roundness Jitter allows for highly varied and expressive brush strokes.
Consider how anime artists often use varying line weights to convey depth and emotion; these settings help achieve that. For example, a light touch could create thin, delicate lines for hair details, while stronger pressure produces bolder lines for Artikels.
Scattering Effects, Anime coloring photoshop brushes
The Scattering setting allows you to control the distribution of brushstrokes. By adjusting the Scatter and Count options, you can create textured brushes that look like a collection of smaller brush marks clustered together. This is incredibly useful for simulating effects like textured shading or creating the impression of loose, spontaneous brushwork. Imagine creating a brush that simulates the effect of many small dots applied together to create a shaded area, typical in many anime coloring styles.
Adjusting the Scatter option to create a more random distribution of these dots adds a natural, hand-painted look.
Texture Settings
Adding texture to your brushes is crucial for achieving a realistic or stylized look. Photoshop allows you to load a texture image, which is then applied to each brush stroke. This can range from subtle grain to pronounced patterns. You can control the Scale, Depth, and Mode of the texture to fine-tune its appearance. A high-resolution image of canvas texture, for example, can add a subtle, realistic touch to the digital painting.
Conversely, a more pronounced texture, like a digitally created pattern, can create a unique stylized look that’s perfect for specific anime styles. Experiment with different texture images and settings to find what best complements your artistic vision.
Advanced Techniques and Effects
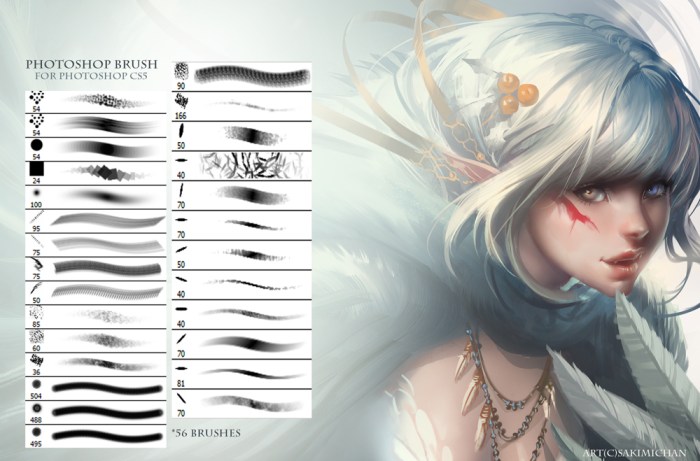
Mastering basic anime coloring brush techniques is only the first step. To truly elevate your artwork and achieve a professional, polished look, you need to delve into more advanced techniques that allow for greater control and expressive capabilities. This section explores using brush masks, blending modes, and combining multiple brushes to create complex and visually stunning effects.Advanced techniques significantly enhance the detail and realism within your anime style coloring.
Precise control over color application and the ability to seamlessly blend tones and textures are key to achieving a professional finish. The use of layer masks and blending modes provides the artist with an unparalleled level of flexibility.
Brush Masks for Precise Coloring
Brush masks offer unparalleled precision in applying color and effects. By creating a mask on a layer, you can selectively reveal or conceal portions of the layer’s content, allowing for intricate detailing and clean edges. For instance, to add a subtle blush to a character’s cheek, you would create a new layer, select a soft-edged brush, and carefully paint the blush onto the mask.
Areas painted on the mask will reveal the color; unpainted areas remain transparent, preserving the underlying layer. This prevents accidental spillover of color onto adjacent areas, maintaining the crispness of lines and the integrity of the original artwork.
Blending Modes for Anime Coloring Styles
Blending modes drastically alter how a layer interacts with the layers beneath it. Experimentation is key, but understanding how each mode works will drastically improve your workflow. For example, using “Overlay” mode on a highlight layer can create a more vibrant and luminous effect, while “Multiply” mode on a shadow layer can deepen and enrich the darkness. “Soft Light” can add subtle warmth or coolness, depending on the base color.
“Add” mode can create bright, glowing effects, particularly useful for depicting magical energy or light sources. By carefully selecting blending modes, you can achieve a wide range of anime styles, from soft and pastel to bold and dramatic.
Creating a Complex Background Element
Let’s illustrate creating a detailed cityscape background element. We’ll begin with a base layer depicting the overall silhouette of the city using a hard-edged brush with a slightly textured edge to simulate the rough texture of buildings. Next, we’ll add a layer for the individual buildings, utilizing a variety of brushes – a slightly softer brush for larger buildings, a smaller, more detailed brush for windows and architectural features, and a textured brush for the building surfaces.
On a separate layer, using a soft-edged airbrush, we’ll add a subtle atmospheric perspective, gradually fading the buildings in the distance. This creates depth and realism. For the streetlights, a small, round brush with a soft glow effect (achieved via a Gaussian blur or glow filter) will be used. Finally, a textured brush with low opacity can be used on a separate layer to add subtle details like dust or smoke, enhancing the atmospheric effect.
The use of multiple layers and various brushes allows for precise control and layering of detail, creating a dynamic and visually appealing background.
High-quality anime coloring Photoshop brushes can significantly enhance your digital art. To practice your skills and find inspiration, consider using detailed line art like those found in anime angel coloring sheets , which provide excellent subjects for experimenting with various brush techniques and color palettes. Ultimately, mastering these brushes will allow you to create stunning anime artwork.
